Last Updated on August 14, 2020 by
If you’re here to root your BlueStacks Android emulator, you probably know what BlueStacks can do on your Windows PC. It lets you to play all your favourite Android games on PC. Well, cutting off the basic information, let us get straight to the point.
Well, in other words, rooting the emulator is just a simple task for this powerful tool. If you follow the steps mentioned below, you can simply root the BlueStacks emulator conveniently. Here’s the step-by-step guide to root BlueStacks using BS Tweaker. 1) As the mandatory first step, you should download BS Tweaker on your computer. No Microsoft Windows or BlueStacks Tweaker needed. The emulator is internally using VirtualBox and runs Android x64 binaries (64 bit). It ships with two VirtualBox VDI disk images, Prebundled.bdi and Root.vdi. Luckily BlueStacks has left a primitive su binary on the disk image, so we do not need to add this binary to the image ourselves. Rooting an android device is great! It opens so many doors for developers and power users. Want to root your Bluestacks Android device? Well, it's a little d. Method 1: Root bluestack using Kingoroot. This is the easiest and fastest method to root bluestack emulator. Despite being the easiest method to root bluestack it may not work for the newer versions of bluestack. Kingoroot is basically a simple rooting app made for android phone which is capable to root an android device without Pc.
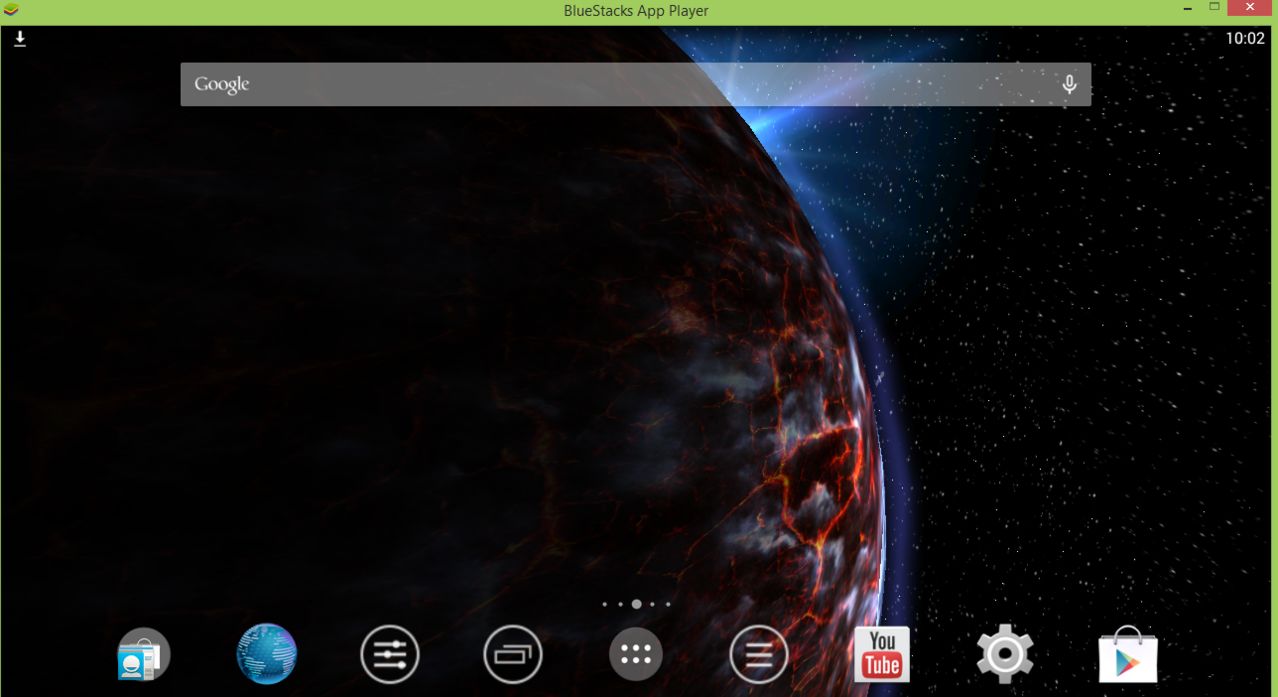
Not all emulators are rooted just like BlueStacks. Of course, few of the Android emulators for Windows are rooted by default but they aren’t stable either. So once BlueStacks is rooted get ready to face some hiccups every now and then. It’s not recommended to root any emulator but few apps need rooting to run on Windows PC, it becomes a necessity.
Why You Must Root BlueStacks?
Well, there are several reasons why you must consider rooting BlueStacks even if it’s not stable later on. Here are few of them!
#1. Edit Apps!
Rooting an Android device helps you to edit the APK files of the app/game so that you can modify the code according to your needs. The same goes with BlueStacks too when you root it. You can easily create some hacks in a game by rooting your device.
#2. Using Penetration Testing Software
To run this kind of software, the system needs to be rooted. Apps like Wi-Fi hacking comes under penetration testing software and to make it work perfectly, you need to root BlueStacks.
#3. No Promotional Ads
Of course, BlueStacks doesn’t have any advertisements running in the background or within any apps; there are few promotional ads of BlueStacks itself that can ruin your gaming experience. To get rid of such situations, it’s important for you to root BlueStacks. Once done, you will not see any more promotional ads of BlueStacks.
There are many other limitations removed when you proceed with rooting your BlueStacks. Let us now show you the detailed guide on how to root BlueStacks.
Root BlueStacks Using BSTweaker 5!
Before you start this, make sure you have already installed BlueStacks on your system. Once done, here’s how you can get started!
Step #1.
Launch BlueStacks and head over to Google Play Store. Now search for Root Check App and install it on your BlueStacks.
Step #2.
Open the Root Check App and it will now show you the Root check result as Not Rooted as shown in the picture below.
Step #3.
Download BSTweaker 5 directly from here. Once done, extract the Zip file and click on the BlueStacksTweaker5 .EXE File to start BlueStacks Tweaker.
Step #4.
Once you open BSTweaker 5, in the Main Tab, click on Full Stop BS if the BlueStacks is already open or click on Force Kill BS if the emulator is running in the background. Wait until you see Force Kill:True at the left corner of your screen and then proceed to the next step.
Step #5.
Now head over to the Root tab in BSTweaker and click on the Unlock option. As we’ve already rooted our BlueStacks, the Unlock option isn’t showing up but for you, it will be available. Wait till the 100% mark at the bottom of the screen.
Bluestacks 1 Com Root Free
Step #6.
Once done, click on Start BS under the Main tab of BSTweaker 5. Wait till the BlueStacks is launched completely.
Step #7.
Now when the BlueStacks is launched, go back to BSTweaker’s Root Tab and click on Patch option. Hold on until you see Patch:Success:True at the bottom of the screen (as shown in below picture).
Step #8.
Once you’re done with patching in BSTweaker, get back to BlueStacks and launch Root Check app and check the Root status as you did in the step #2. As you’ve already rooted the BlueStacks using BSTweaker 5, it will now show the Root check result as “Rooted.”
We hope you are now clear about how to root BlueStacks on your respective Windows computer or laptop.
Closing Thoughts!
There are many other ways to root BlueStacks using BSTweaker but this is the simplest way of all. If you’re planning to use BlueStacks Tweaker regularly, here are few videos from the developer himself which you must check out.
If you ever face any issues while rooting BlueStacks, do let us know in the comment section below. And if you loved our guide, do share it with your friends!
1. initrd-betahack.img ***INCLUDED***
2. ramdisk.img ***INCLUDED***
3. system.img *NOT INCLUDED*
4. su.x86 ***INCLUDED***
5. BlueRegistryMOD ***INCLUDED***
1) BlueStacks_Registry_mod.zip
2) DOWNLOAD SYSTEM.IMG FROM HERE
3) ADB.rar
Where the registry key says ENTER-YOUR-GUID-HERE you need to enter the number (with
[HKEY_CURRENT_USERSoftwareBlueStacks]
“USER_GUID”=”SOME-NUMBERS-HERE”
“USER_GUID”=”8dfcb602-4b7d-11e1-9dc9-f3dea6cb4293”
[HKEY_LOCAL_MACHINESOFTWAREBlueStacksGuestsAndroid]
'BootParameters'='root=/dev/sda1 SRC=/android DATA=/dev/sdc1 SDCARD=/dev/sdd1 GUID=8dfcb602-4b7d-11e1-9dc9-f3dea6cb4293 armApps=true GlMode=1 OEM=BlueStacks '
THIS IS THE PROCESS:
Make sure to exit BlueStacks before proceeding1. Paying attention to the guidelines above, place the following files in their correct location – this includes initrd-betahack.img, ramdisk.img, and system.img.
2. After finding your GUID and making the appropriate changes to BlueRegistryMOD.reg in 2(two) places, run the registry file.
3. Start/restart BlueStacks – go to the Start menu>type Start Bluestacks
4. Start adb on your computer
----------------------------------------------------------------------------------------------------------------------------------
adb root
***You should get message: “adbd is already running as root”***
adb remount
adb shell rm /system/xbin/su
adb push su.x86 /system/xbin/su
***su.x86 must be copied in the ADB folder you have downloaded and extracted above. ***
adb shell chmod 6711 /system/xbin/su
adb shell mount -o ro,remount t-ext4 /dev/sdb1 /system
Bluestacks Root Tool

Restart BlueStacks – go to the Start menu>type Start BlueStacks
Verify root using a tool like Root Check. I suggest Root Check Pro because it will point you to what the problem is if you do NOT have root.
Verify read/write access using a tool like Root Explorer.
Enjoy.