- Kingdom Come: Deliverance Console Commands – Useful Codes ...
- Wh_pl_showfirecursor [1]
- Kingdom Come Deliverance Console Commands
- More Kingdom Come Deliverance Console Commands Unlock Images
Next Basics Dice minigame Prev Basics Skill trainers (locations) The following command list for Kingdom Come: Deliverance will enable you to modify the gameplay according to your preference, either changing the game or making it easier to complete. The commands need to be entered in the console, enabled by pressing the tilde key. Kingdom Come: Deliverance. Collect all five pieces of the Queen Of Sheba sword in the following locations to unlock it. Enabling this console command does.
You can’t have an open-world, PC-centric hardcore RPG without console commands. Kingdom Come: Deliverance has its own console you can use and abuse to change a variety of settings and features — but the game is light on actual cheats. Still, these console commands are a pretty great way to gain even more control over your experience. You’ll be able to disable the HUD and take awesome screenshots, add a crosshair to make those archery challenges much easier, or even add items to your inventory.
While the game is out now, Kingdom Come: Deliverance is an evolving platform, and fans are eagerly uncovering all the secrets they can — including more console commands. We’ll be updating the full list of console commands below as more are discovered, unveiled, and tested. You’ll also find a list of untested, or currently unavailable commands that should work, and may work in the future, but don’t currently for whatever reason. Here’s hoping for the future.
More Kingdom Come: Deliverance guides on Gameranx:
How To Use Console Commands
[Work-in-Progress: Check back soon for new console commands as they’re discovered and tested. Drop us a note if you’ve found a console command, or one of the console commands below isn’t working.]
The console is a powerful tool you can use to change settings and features on-the-fly while playing Kingdom Come: Deliverance. Using it is incredibly easy, and doesn’t require any setup.
- To bring down the console window, press the [`] tilde key in-game.
Type your command into the console, then press enter. Commands usually have a # numerical value — replace # with a number to change the setting. For settings that can be toggled on or off, use 0 for off, and 1 for on.
Also, it’s worth noting that console commands DO NOT disable Steam Achievements.
Console Commands List
[NOTE: Some of these console commands are untested, and may cause unexpected issues when used. Be prepared to load a previous save file if something goes wrong.]
- g_showHUD 0
Disables HUD. Replace [0] with [1] to enable HUD.
- wh_pl_showfirecursor 1
Adds a crosshair when firing a bow. Replace [0] with [1] to disable crosshairs.
- cl_fov ##
Sets the FoV (Field of View). [Default: 60]
- r_MotionBlur 0
Disables motion blur. Replace [0] with [1] to enable motion blur.
- r_depthofFieldmode 0
Disables depth of field during dialogue. Replace [0] with [1] to enable depth of field.
- r_vsync 0
Disables vysnc. Replace [0] with [1] to enable vsync.
- wh_ui_showCompass 0
Disables the HUD compass. Replace [0] with [1] to enable the compass.
- e_ViewDistRatio ###
Changes objects render distance. [Default: 500]
- e_ViewDistRatioVegetation X
Changes vegetation render distance. [Default: 500]
- e_MergedMeshesInstanceDist X
Changes grass animation distance. [Default: 20]
Untested, Unconfirmed, & Not-Working Console Commands
The following console commands are available to search and use in-game, but for whatever reason they don’t seem to be working currently. There might be a way to re-enable them, or they might even work with a future patch. It’s worth keeping these codes in mind.
- wh_cheat_money #
Would add gold to your inventory. Currently not working.
- wh_cheat_addItem # ItemID
Gives a # amount of items after entering the ItemID. Should work, but no ItemID table currently exists.
- g_godmode 1
Would make you invulnerable. Currently not working.
- e_TimeOfDay
Would show the time of day. Currently not working.
- p_gravity_z #

Should change the intensity of gravity in-game. Currently doesn’t seem to do anything. [Default: 13]
Starbound console commands unlock a world of new possibilities. You can use them to teleport anywhere, control time, spawn items, and more.
All we need is the right keywords and that’s more or less all there is to it. However, before that, we’d highly recommend keeping a backup of the game – just to be safe.
Starbound isn’t exactly a game that we can easily break with commands. But, you never know. And with that out of the way, let’s move on.
How to Enable the Console on Starbound
Unlike other games, Starbound doesn’t actually use a console. Instead, it has the chat which acts as both a multiplayer chat and a console on a single package.

All you have to do in order to use it is press the forward-slash “/” button to bring up the chat, insert the command of your choice, and that’s about it.
Some commands require a few extra parameters like values, IDs, quantities, and stuff like that. But, we’ll try to be as specific as possible.
Starbound Console Commands and Cheats
These are some of the best important/useful commands and cheats that you can find in this game. They include anything from enabling admin-only commands to controlling time.
/admin: Toggles admin mode. This is necessary to insert admin-only commands, so, start with that. Do keep in mind that you won’t be able to use such commands in multiplayer – unless you’re the admin of the server
/whereami: Delivers the current coordinates of your location
/suicide: Kills your character
/warp [Location]: Teleports you to the specified location. Some simple locations are OwnShip, OrbitedWorld, player [Player ID], nowhere (Current world). Coordinates can be used for almost all locations
/timewarp [Value]: Adds the specified amount of seconds to the game’s/server time. This affects everything that depends on time, such as merchants.
/setspawnpoint: Sets the default spawn point on the current world
/settileprotection [Dungeon ID] [true or false]: Enabling this command (true) will make you unable to break blocks. You can get a list of dungeon IDs by typing /debug
/help: Prints a list of all the available commands in the game. You can also mention a specific command and the console should say what it does and how you can use it
/reload: Reloads client assets. This is useful for applying certain changes without having to completely restart the game
/pvp: Enables and disables PVP (Player VS Player). When it’s turned on, players have the option of attacking each other
Spawn Commands
Various commands that allow you to spawn items, creatures, NPCs, vehicles, and stage hands.
/spawnitem [Item ID] [Quantity]: Spawns the specified item. You can find a list of the item IDs over here
/spawntreasure [Pool ID] [Tier]: Spawns all items in the specified treasure pool. For example, spawntreasure uniqueWeapon 6. If you don’t specify a tier, then it’s going to default to 1
/spawnmonster [Monster ID] [Level]: Spawns the specified monster
/spawnnpc [ID] [Level] [Seed]: Spawns the specified NPC (Seed is optional. It simply defines some visual characteristics)
/spawnvehicle [Vehicle ID]: Spawns the specified vehicle
/spawnstagehand [Stage Hand Type]: Spawns the specified stage hand. Overall, these are the stage hands that can be summoned:
- coordinator
- mailbox
- messenger
- bossplanner
- bossdooropener
- bossmusic
- objecttracker
- waypoint
- radiomessage
- questlocation
- questmanager
- protectoratemanager
- npccombat
- glitchmissionmanager
- glitchmimssionspawnpoint
- apexmissionbattleeffect
- apexmissioncallsscriptsensor
- cultistbeamposition
- cultistflyingslashposition
- cultistlowerdashposition
- cultistsphereposition
- cultistupperdashposition
/clearstagehand: Clears all stage hands in vicinity
/spawnliqid [Liquid ID] [Amount]: Spawns the specified liquid
enablespawning: Enables automatic spawning of monsters in your current world
disablespawning: Has the opposite effect of the above command
Multiplayer Commands
Just a few useful commands that you can use in multiplayer – especially if you are an Admin.
/kick [Username or ID] [Optional reason]: Kicks the specified player from the server. The reason is optional and when written, all it does is that it displays a message to the player who got kicked
/ban [Username or ID] [Optional Reason] [Time]: Bans a player from the server for the specified duration in seconds. If you don’t specify a time, the ban will be permanent. Do keep in mind that there’s also the option of banning the player’s ID or IP as well. By default, the game bans both the IP and ID.
/list: Lists all the players that are currently playing on the server
/whereis [Username or ID]: Displays the location of the specified user
/serverwhoami: Prints server username to the chat and if you’re an admin on that server or not
/serverreload: Reloads the server
/setuniverseflag [Flag ID]: Sets the universe flag. The flag IDs that can be used are:
- outpost_mission1
- outpost_mission2
Kingdom Come: Deliverance Console Commands – Useful Codes ...
- outpost_mission3
- outpost_mission4
- outpost_mission5
- outpost_mission6
- outpost_beakeasy
- outpost_techscientist1
- outpost_techscientist2
- outpost_ursaminer
- final_gate_key
- vaultsopen
/gravity: Displays the gravity for your current position
/setgravity [Level]: Sets the gravity of your character
/resetgravity: Resets gravity to the default level
/spawnnpc [NPC ID] [Level]: Spawns an NPC at the specified level. The available NPC IDs are:
- crewmember: Soldier
- crememberoutlaw: Outlaw
- cremembermedic: Medic
- crewmemberengineer: Engineer
- crewmemberjanitor: Janitor
Wh_pl_showfirecursor [1]
- crewmembertailor: Tailor
- crewmemberchemistyellow: Chemist (You can replace yellow with orange, blue, or green for obtaining different boosts)
MISC Commands
Various commands of miscellaneous nature.
/played: Displays how much time you’ve spent playing with your current character
/deaths: Displays how many times you’ve died with the current character
/naked: Removes all gear
/placedungeon [Dungeon ID] [Coordinates]: Places the specified dungeon under your cursor. If you specify coordinates, then the dungeon is going to spawn there instead
/debug: Gives you access to debug mode – meaning that you can use debug commands
/boxes: Toggles visibility of boxes
/clearboxes: Toggles clearing of collision boxes
/togglelayer [Layer]: Toggles visibility of various layers. The command is known for causing issues or not working at all. So, use it at your own discretion. The layers that can be used are (In numbers):
- Sky
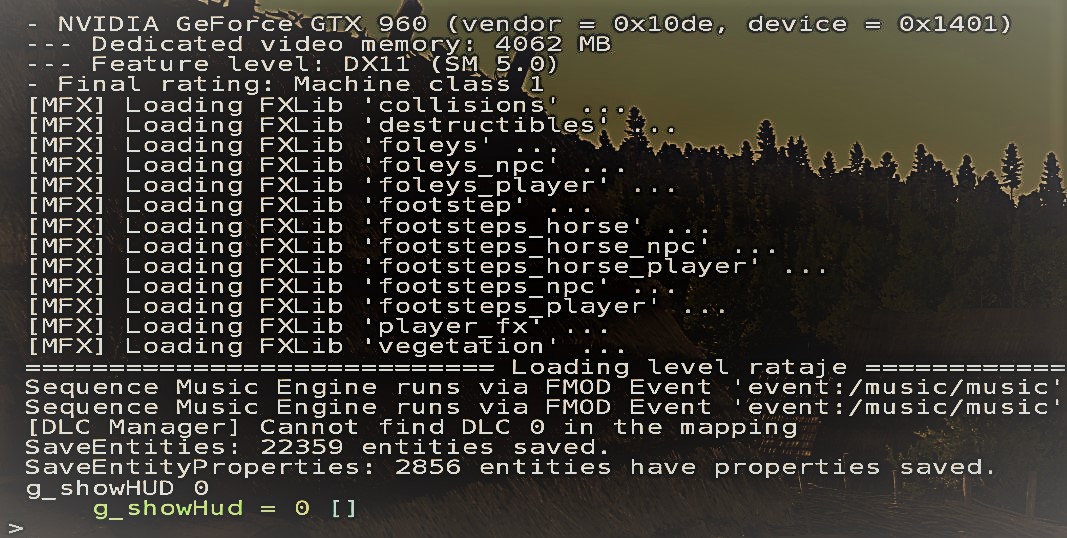
- Parallax
- Background
- Platforms
- Plant
- PlantDrop
- Object
- CursorHintedObject
- ParticlesBottom
- Effect
- Projectile
- NPC
- Player
- ItemDrop
- Water
- ParticlesMiddle
- Foreground
- ParticlesTop
- Nametag
- InfoBars
/fullbright: Sets maximum brightness to all areas
/completequest [Quest ID]: Completes the specified quest. For example, /completequest apex_mission 1 completes the first apex mission quest
/failquest [Quest ID]: Fails the specified quest
/maketechavailable [Technology ID]: Makes the specified technology available for purchase
/giveesentialitem [Item ID] [Slot ID]: Puts the specified item to an essential slot. The available slot IDs are:
- wiretool
- painttool
- beamaxe
- inspectiontool
/upgradeship [JSON]: Upgrades yourself by using the specified JSON object
Wrapping Up
Kingdom Come Deliverance Console Commands
That’s all we have for now. If you think that we forgot to mention an important command, then let us know about it in the comments.
More Kingdom Come Deliverance Console Commands Unlock Images
Again, Starbound may not be a game that you can easily break with commands. But, still, keep a backup of it – just in case.