
- Screen Record Mac With Audio 2020
- Screen Recorder For Mac With Audio
- Screen Record For Mac With Audio Cassette
The need for a mac screen recorder with audio has been felt in recent times by a number of people. This is because the wish to record screen to make a vlog, tutorials, and different other reasons. If you are one of the users looking for a mac screen recorder with audio free, this is the right place for you. The need for a mac screen recorder with audio has been felt in recent times by a number of people. This is because the wish to record screen to make a vlog, tutorials, and different other reasons. If you are one of the users looking for a mac screen recorder with audio. AnyMP4 Screen Recorder is a powerful app to record screen and audio for Mac and Windows users. It can record any kind of screen on the computer like online videos, games, Skype calls, Podcast, online conference, webcam videos, webinars, lectures and more.
QuickTime has screen recording feature, which you can totally depend on for Mac screen capture.
Regardless of your Mac model, desktop or laptop, you must need to record the screen of it for different reasons from now and then. Even you haven’t had such requirement before, knowing how to record Mac screen is also a basic skill that you should master in case under some accidental circumstances, you are not equipped with such skill to quell something.
The simplest way to capture Mac screen is to utilize the macOS-bundled screen recorder whose name is QuickTime. This versatile media player, similar to top-notch VLC, provides screen recording feature to meet the potential video capture needs. With it, you can select any specific region or the whole desktop to record, with audio coming from mic or not. Internal system sound cannot be grabbed due to the copyright and piracy issue. However this is a workaround…
How to Use QuickTime Player to Record Mac Screen
The workflow is quite easy and you can follow the steps below:
Step 1: Open up QuickTime, navigate to File menu on the top toolbar and click “New Screen Recording”.
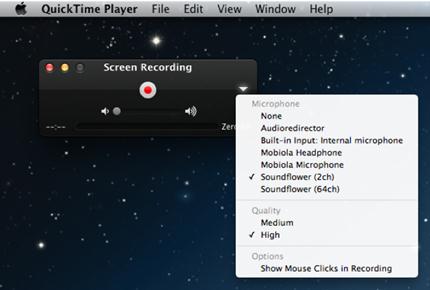

Step 2: The related screen recording prompt will pop up. For macOS Mojave or Catalina users, a brand-new Screencast app shows up (which can also be called out by pressing Shift-Command-5). While for earlier system users, it’s the QuickTime-style “Screen Recording” control.

Step 3: Define the target recording area through ready-made options (shown below) and mouse. Then set the Microphone source, Save to path, Timer, and others like whether to Show Mouse Clicks or not during recording.
Earlier Screen Recording panel works a little bit different. By clicking the down arrow, you are only given Microphone and Options. Recording region selection is available after tapping the record button.
Screen Record Mac With Audio 2020
Step 3: Start and end QuickTime screen recording. Note that the stop button is located in the menu bar.
Step 4: Utilize the thumbnail to trim, save, or share.
Many users get troubled in stopping the QuickTime capture, like they don’t know “how to stop QuickTime screen recording” or the “stop button on menu bar can’t stop recording” exactly. In view of this, you are suggested to try button and shortcut methods back and forth. Below are some shortcut details for QuickTime screen recording on macOS 10.15 & 10.14.
| Action | Shortcut |
| New screen recording | Control-Command-N |
| Open Screenshot app | Shift-Command-5 |
| Capture the entire screen | Shift-Command-3 |
| Capture a portion of the screen | Press Shift-Command-4 to select |
| Capture a window or the menu bar | Press Shift-Command-4 -> Space bar to choose with camera pointer |
| Capture a menu and menu items | Press Shift-Command-4 to choose the menu item with pointer once you opened the menu. |
| Capture the Touch Bar | Shift-Command-6. |
| Stop the Recording | Command-Control-Esc |
Why do Some Screen Recordings of QuickTime Have No Sound?
QuickTime creates no-audio recording is a normal phenomenon, because as is mentioned above, QuickTime doesn’t feature capturing screen with the sound coming from computer. It means, when you haven’t input your voice via Microphone, no matter what’s going on on the desktop, QuickTime won’t record the sound from it at all, unless the volume of internal audio is so high that Microphone has received its signals.
Screen Recorder For Mac With Audio
QuickTime offers no way to grab sound from system and built-in apps like QuickTime itself, Skype, WhatsApp, Zoom, Facebook, and YouTube, then how to walk this through? Just keep your patience to move on.
How to Record Mac Screen with Internal Audio?
The screen audio recording limitation of QuickTime paves the way for both third-party virtual audio driver and Mac screen recorder with audio. In other words, you have 2 ways to achieve a regular screen recording with internal audio.
Screen Record For Mac With Audio Cassette
Way 1 – User Third-party Mac Screen and Audio Recorder
Standalone desktop screen recording software comes in handy and is the most recommended way to make screencast. For one thing, screen recorder is more powerful than amateurish QuickTime screen recording by offering more flexible settings and effects. For another, without seeking for any third-party driver setup, the program itself is able to handle audio capture perfectly. Here we take how RecMaster works as the demonstration.
RecMaster is an easy but slick screen recorder with intuitive interface. It supports any kinds of screen video recordings like game capture, entire screen capture, certain app capture, a fixed area capture, webcam capture and pure audio capture. To help create more engaged and eye-catching footage, RecMaster enables you to superimpose front camera face into screen at any position and size for explanation, to show and highlight mouse cursor for demos, as well as make annotations for instructions. Now please download and install it on your Mac machine for easier screen recording.
Steps on how RecMaster records:
Step 1. Prepare your capture content and open RecMaster for Mac
Step 2. Choose the right mode. When heading over to the secondary window, check and alter the presets if it’s necessary. You are free to customize video format, quality, frame rate, webcam mix, audio source and recording length.
Step 3. Click record button to make the capture happen. Note that the annotation feature will come to RecMaster for Mac soon.
Step 4. Stop the recording. Then play and do easy edits.
Way 2 – Use QuickTime Plus Third-party Audio Driver

Once you install any kernel extension like Soundflower, the extension will route audio from any app to another. Thus, QuickTime is empowered to grab app sound. There are also many Soundflower-alike virtual audio drivers, such as Blackhole and Loopback.
Final Words
All in all, QuickTime player is a nice choice if you are going do some basic recording without internal sound. However, if you are a video nerd and will frequently document screen videos for your vlog, work or so, adopting a decent and affordable application like RecMaster is a wiser choice.