- Record Video From Screen Mac
- Screen Record On Mac Os
- How To Screen Record On Mac No Download
- Record Your Screen No Download
Use the Screenshot toolbar
OBS (Open Broadcaster Software) is free and open source software for video recording and live streaming. Stream to Twitch, YouTube and many other providers or record your own videos with high quality H264 / AAC encoding. All recordings are processed directly in the browser. Zero data is uploaded and processed on a server. It's just a website! No download necessary. It's a Progressive Web App (PWA) that runs on Chrome OS, Mac OS, Windows, and Linux.
To view the Screenshot toolbar, press these three keys together: Shift, Command, and 5. You will see onscreen controls for recording the entire screen, recording a selected portion of the screen, or capturing a still image of your screen:
Record the entire screen
- Click in the onscreen controls. Your pointer changes to a camera .
- Click any screen to start recording that screen, or click Record in the onscreen controls.
- To stop recording, click in the menu bar. Or press Command-Control-Esc (Escape).
- Use the thumbnail to trim, share, save, or take other actions.
Record a selected portion of the screen
- Click in the onscreen controls.
- Drag to select an area of the screen to record. To move the entire selection, drag from within the selection.
- To start recording, click Record in the onscreen controls.
- To stop recording, click in the menu bar. Or press Command-Control-Esc (Escape).
- Use the thumbnail to trim, share, save, or take other actions.
Trim, share, and save
Record Video From Screen Mac
After you stop recording, a thumbnail of the video appears briefly in the lower-right corner of your screen.
- Take no action or swipe the thumbnail to the right and the recording is automatically saved.
- Click the thumbnail to open the recording. You can then click to trim the recording, or click to share it.
- Drag the thumbnail to move the recording to another location, such as to a document, an email, a Finder window, or the Trash.
- Control-click the thumbnail for more options. For example, you can change the save location, open the recording in an app, or delete the recording without saving it.
Change the settings
Click Options in the onscreen controls to change these settings:
Screen Record On Mac Os
- Save to: Choose where your recordings are automatically saved, such as Desktop, Documents, or Clipboard.
- Timer: Choose when to begin recording: immediately, 5 seconds, or 10 seconds after you click to record.
- Microphone: To record your voice or other audio along with your recording, choose a microphone.
- Show Floating Thumbnail: Choose whether to show the thumbnail.
- Remember Last Selection: Choose whether to default to the selections you made the last time you used this tool.
- Show Mouse Clicks: Choose whether to show a black circle around your pointer when you click in the recording.
Use QuickTime Player
- Open QuickTime Player from your Applications folder, then choose File > New Screen Recording from the menu bar. You will then see either the onscreen controls described above or the Screen Recording window described below.
- Before starting your recording, you can click the arrow next to to change the recording settings:
- To record your voice or other audio with the screen recording, choose a microphone. To monitor that audio during recording, adjust the volume slider. If you get audio feedback, lower the volume or use headphones with a microphone.
- To show a black circle around your pointer when you click, choose Show Mouse Clicks in Recording.
- To record your voice or other audio with the screen recording, choose a microphone. To monitor that audio during recording, adjust the volume slider. If you get audio feedback, lower the volume or use headphones with a microphone.
- To start recording, click and then take one of these actions:
- Click anywhere on the screen to begin recording the entire screen.
- Or drag to select an area to record, then click Start Recording within that area.
- To stop recording, click in the menu bar, or press Command-Control-Esc (Escape).
- After you stop recording, QuickTime Player automatically opens the recording. You can now play, edit, or share the recording.
Learn more
- The Screenshot toolbar is available in macOS Mojave or later.
- When saving your recording automatically, your Mac uses the name ”Screen Recording date at time.mov”.
- To cancel making a recording, press the Esc key before clicking to record.
- You can open screen recordings with QuickTime Player, iMovie, and other apps that can edit or view videos.
- Some apps might not let you record their windows.
- Learn how to record the screen on your iPhone, iPad, or iPod touch.
From time to time, you may need to make video tutorials, grab the funny parts of a video or create video software reviews, then recording screen on Mac will be highly recommended for its high quality and high performance. Thus do you know how to record screen and audio at the same time on Mac? Don't worry about it. In this article, you will learn 2 methods to record screen on Mac with sound by using 2 different but feasible Mac Screen Recorder. The first one is called TuneFab Screen Recorder and the other is using the default apps on Mac called QuickTime Player. Let's go and read how to make it in a few steps.
You'll Need:
1. How to Record Screen on Mac with Audio
TuneFab Screen Recorder is designed for recording screen and audio at the same time on Mac and save as multiple video formats such as MP4, MOV, M4V and more. With it, you can not only record the screen on Mac but also edit the video when recording with various edit functions, like drawing an arrow, adding a text and more. Apart from these powerful functions, there are Webcam Recorder, Audio Recorder and more available.
Support System: TuneFab Screen Recorder is fully compatible on MacBook Air, Macbook Pro, iMac and Mac mini with macOS 10.9 to 10.15 running.
Download TuneFab Screen Recorder for Mac Here
Step 1. Run TuneFab Screen Recorder for Mac
Get started with downloading TuneFab Screen Recorder for Mac by clicking on the button above and then installing it on your Mac. After that, run it on your MacBook Air, MacBook Pro or other Mac to get ready recording Screen on Mac with audio and you will see the main interface as below. Now enter to Video Recorder mode.
Step 2. Turn on Microphone or System Sound for Recording Audio
Before turning on Microphone, you need to fully install Audio Driver of TuneFab Screen Recorder for Mac on your Mac first. After that, on the main interface of TuneFab, turn on System sound or Microphone for recording your Mac screen with sound.
Step 3. Draw a Recording Area from 2 Options
Customize the whole recording area are needed before recording. As you can see on the main interface of TuneFab Screen Recorder, there are 2 buttons available for options.
Hit to Full button, you can record the whole screen on Mac with sound so that you can free from drawing a recording area.
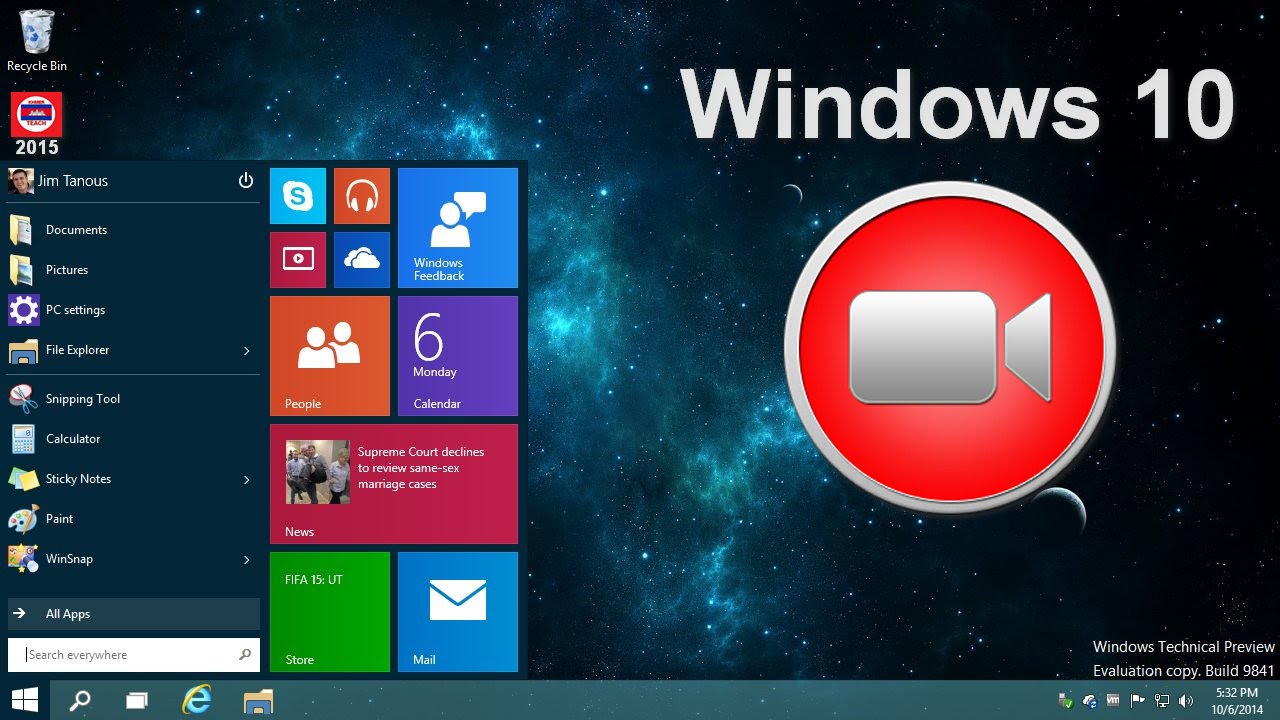
Choose the Custom button, you can choose the recording area size or select region or Windows for recording partial screen of your Mac with sound.
Step 4. Record Screen on Mac with Audio By Clicking to REC
It is the last step for you to make it. Now you can just click to the green REC button for recording screen on Mac. With 3 seconds countdown, you can record Screen on Mac and sound together.
Click to the red-square button to end up the whole recording. Don't forget to preview the video and check if the whole recording is meet your needs or not. If yes, then hit to Save button to save your recorded video on Mac.
For Free Trial version: You just allowed to record the screen on Mac with 3 minutes long video. With 3 minutes recording, you can fully evaluate both recording functions and video quality.

Besides, you can try the default way to record the screen on Mac with audio, using SoundFlower with Quicktime Screen Recording function to record Mac screen with sound. So that you can make up your mind on choosing your best way to screen record on Mac with sound. Keep reading and see how to make it.
2. Add SoundFlower to QuickTime Screen Recording with Sound
Macbook has a built-in app called QuickTime Player, which is available for playing the multimedia files with a built-in function, the screen recording. However, if you record Screen with QuickTime Player, you may have found that it is hard for you to record screen with sound for QuickTime Player don't allow you to set the audio input as internal Microphone. So how to fix it? Keep reading.
Step 1. Download SoundFlower on Your Mac
Download SoundFlower for Mac on your Mac and then fully installed it on your Mac. After the installation, run it on your Mac.
How do I know if SoundFlower for Mac is fully compatible? SoundFlower is fully compatible with macOS from 10.10 to 10.15. So if your Macbook still running on macOS 10.9, then you should back to the first method.
Step 2. Launch QuickTime Player on Your Mac
Here on your Mac Screen, click on LaunchPad and then choose QuickTime Player then you will see the Menu bar have shifted to QuickTime Player. Click on File next to QuickTime and select the New Screen Recording to launch QuickTime Screen Recording.
Step 3. Choose SoundFlower as your QuickTime Screen Recording Audio Input
On the main interface of Screen Recording, here is a down-arrow button for you to choose the Audio Input. Click on the Down-arrow button and choose SoundFlower as your sound device. After that, click on the red-circle button for getting started with QuickTime Screen Recording with sound. When it is over, click to Red-button to end up the whole recording. Previewing the whole recorded video are allowed for you after the whole recording is finished.
How To Screen Record On Mac No Download
Now, you've got 2 methods of record screen and audio at the same time on Mac. How do you think of recording mac Screen with audio now? Is it easier than ever before? As a matter of fact, using a Mac screen Recorder will be more helpful than using QuickTime Player for the various output format and video quality options. Here, tell us your feelings about this post or share it with your friends if you have any problems. That's all for today, see you next time.