- Vlc Media Player Video Komprimieren Mac
- Vlc Player Mac Video Verkleinern
- Vlc Media Player Mac Video Verkleinern
Devices and Mac OS X version
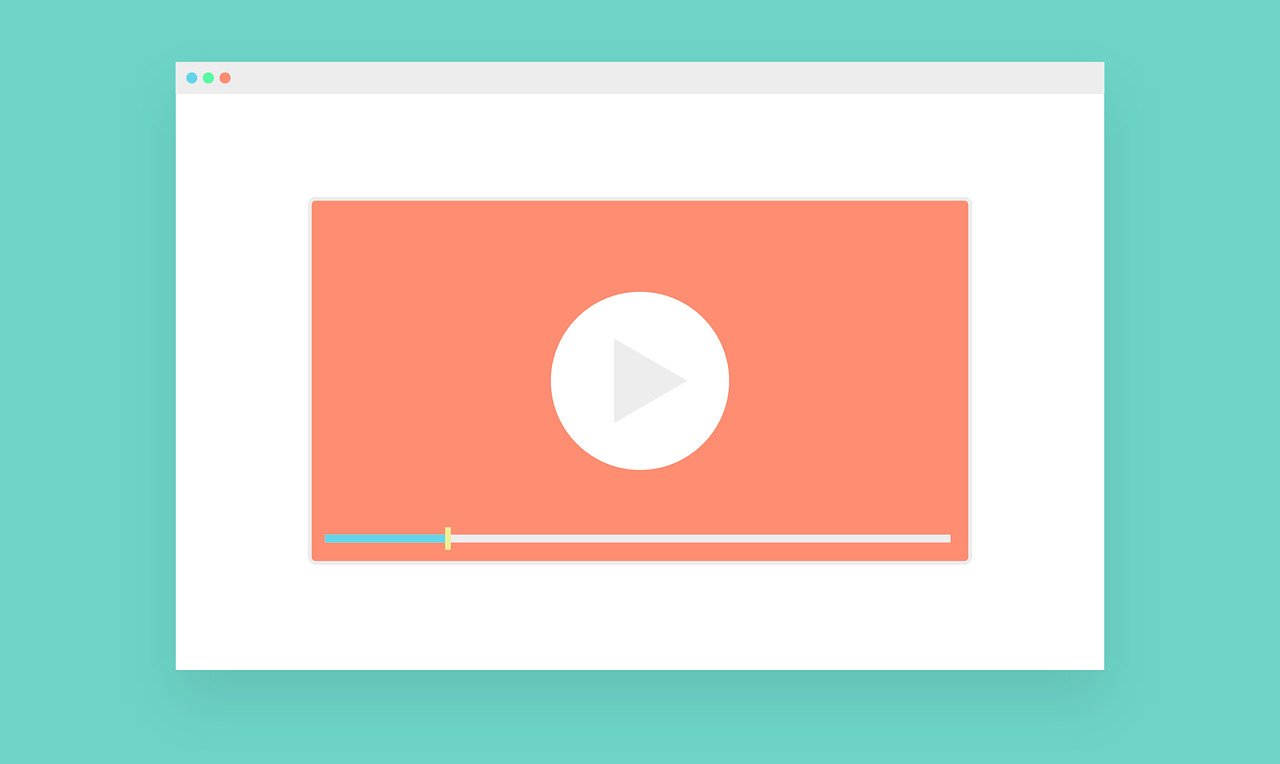
VLC media player requires Mac OS X 10.7.5 or later. It runs on any Mac with a 64-bit Intel processor or an Apple Silicon chip. Previous devices are supported by older releases.
Note that the first generation of Intel-based Macs equipped with Core Solo or Core Duo processors is no longer supported. Please use version 2.0.10 linked below.
If you need help in finding the correct package matching your Mac's processor architecture, please see this official support document by Apple.
Web browser plugin for Mac OS X
If you want to rotate video with VLC Player, you should pay more attention to this part. VLC Player enables you to rotate video while playing it. Step 1 Launch VLC Media Player on your computer and import the video you want to rotate. Step 2 Click on Tools on the top menu bar. The record video will be saved to the default screen recording path, Macintosh HD Users your user name Movies. They are avi files with names starting with ‘vlc-record.’ The default media player on Mac, QuickTime Player, can’t play or convert them. Use VLC Media Player or any other compatible apps to open and play the AVI files. Besides, you probably already have VLC on your computer (and if you don't, you should). Here, we'll show you the quick and easy way to extract audio from video using VLC Media Player. VLC can extract audio from any of the many input sources it supports, and write this audio to an audio-file in a variety of formats.

Support for NPAPI plugins was removed from all modern web browsers, so VLC's plugin is no longer maintained. The last version is 3.0.4 and can be found here. It will not receive any further updates.
Older versions of Mac OS X and VLC media player
We provide older releases for users who wish to deploy our software on legacy releases of Mac OS X. You can find recommendations for the respective operating system version below. Note that support ended for all releases listed below and hence they won't receive any further updates.
Mac OS X 10.6 Snow Leopard
Use VLC 2.2.8. Get it here.
Mac OS X 10.5 Leopard
Use VLC 2.0.10. Get it for PowerPC or 32bit Intel.
Mac OS X 10.4 Tiger
Mac OS X 10.4.7 or later is required
Use VLC 0.9.10. Get it for PowerPC or Intel.
Mac OS X 10.3 Panther
QuickTime 6.5.2 or later is required
Use VLC 0.8.6i. Get it for PowerPC.
Mac OS X 10.2 Jaguar
Use VLC 0.8.4a. Get it for PowerPC.
Mac OS X 10.0 Cheetah and 10.1 Puma
Use VLC 0.7.0. Get it for PowerPC.
How to Create a GIF from a Video with VLC and Photoshop?
VLC is an open-source and versatile media player with tons of impressive features. You can extract frames from the video you want to gif using VLC, then make adjustments and turn the frames into a gif with Photoshop. Below are the specific steps to create a GIF from a video in VLC and Photoshop.
Step 1. Play and Record the Scene You Want to GIF in VLC.
The first thing to create a GIF from a video is to capture what you need from the video to generate a video clip.
- Launch VLC > go for Tools and select Preferences from the context menu at the top > In Input & Codecs Settings, reset a new directory for storing recording files. Or recording will be saved in C: drive/Finder by default. Then save the changes and reboot VLC to have the settings to work.
- Click on Advanced Controls under View tab if there is no red Record control in the timeline area.
- Click Media and Open Files from the context menu to play a video file.
- Locate to where you want to begin > click the red button to start recording and hit the button again to stop. The video clip should be auto saved in the location you've set.
Step 2. Split the Recording into Frames
- Go to Preferences once again and click the option All under Show Settings at the bottom.
- Now scroll down to Video from the sidebar > expand Filters and click Scene filter > filter settings will be shown on the right side where you can set the image format, file location, recording ratio, etc. It's worth noting that you should type or copy a location path in the field of Directory path prefix to set a new location. And hit Save and reboot VLC to apply your settings.
- Select Filters in the sidebar > place a check mark in the box of Scene video filter to enable the filter.
- Go back to the home page and click Media and Open File and play a video you want to gif. Now the video will be converting into frames one by one, and they will be saved automatically in the location previously made.
But this is not the end, you need another software to convert these frames to GIF. Here we use Photoshop for the next step.
Step 3. Make GIFs from Frames with Photoshop
- Launch Photoshop and go to File > Scripts > Load Files into Stack.
- Click Browse and load the frames you made in VLC > select OK and wait for loading.

Vlc Media Player Video Komprimieren Mac
Step 4. Create Frame Animation and Export Images as GIF
Vlc Player Mac Video Verkleinern
- In the timeline area, click Create Frmae Animation > then go for the Hanburger menu at the rightmost of the timeline > select Make Frames From Layers from the context menu. And each layer will become one frame of the GIF animation.
- Click the Play/Pause button to play the GIF animation. You'are allowed to make the GIF to play on loop, set up the dealy time between each frame, crop a GIF, and many more.
- Now go to Files > Export > Save for Web (Legacy) > Choose the file format as GIF and make adjustments like color grading, image size and others > select an output directory. Now you have made your own GIFs!
Vlc Media Player Mac Video Verkleinern
This is the entire process to make a GIF from a video with VLC and Photoshop. You can tell that it is pretty complex bacause you need two different tools, VCL to extract the desired scenes as frames, and then Photoshop to make these frames into a GIF image.